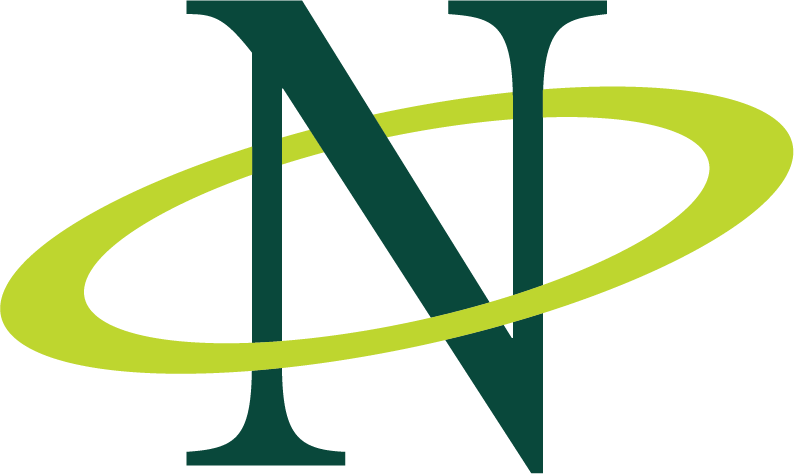In this video we show you how to set up the arena. To put the contents of this lesson in practice, you can download an Open field video here and try it for yourself in EthoVision XT.
Video transcript
If you prefer to read, click on the button below to check out the video transcript.
Show video transcriptIn this video, you will learn how to set up the Arena settings in EthoVision XT. Arenas and zones are used for data selection and analysis and a good setup of the arena is crucial for your research.
By watching this video you’ll learn:
- How to define the arena and create zones
- How to calibrate them
- How to validate the arena
Furthermore, you’ll learn about the concepts of an Arena and its Zone groups or layers, and how you can combine Zones from different Zone groups in the data selection.
Let’s get started!
Define, calibrate and validate
In the Arena Settings, I outline the area where EthoVision XT will look for the subject, and specify where the familiar and novel objects are located. I first open the default arena settings… and I select one video file of my experiment to define the background.
I will follow four steps indicated by these buttons here.
The first step is doing calibration. In order to convert the movement in the video into real-world measurements, you need to calibrate the arena.
Use an object of known size, or place a ruler in the arena. In this case I draw lines between the walls of the box because I know the distance between them. Make sure you draw the lines at the height of the animal, not for instance across the top of the box. Here I enter the value of distance.
The second step is drawing the arena. This is the area where the tracking takes place, so that you do not track objects outside the arena.
In the third step you can draw the zones you need. This can be zones for experiment control, like automatically starting and stopping the tracking when the animal is in a particular place, as well as zones for analysis.
Analysis zones can be drawn at any time, also after the tracking has taken place. You can make overlapping zones by creating a new zone group. Here I’ve made zones which are 2 centimeters wider than the objects, so that I will be able to identify exploration.
You can also join zones together in a cumulative zone, for instance to make one zone from both the closed arms of a plus maze. And you can make a hidden zone so that if the mouse is seen going into a shelter, its location is still registered.
With the fourth step I check all settings are valid, for example that the arena has been calibrated.
Concept of arenas, zone groups and layers
You define the arena to exclude the region of the video image where the animal will never be. This way you can exclude objects that are of the same color of the animal, therefore tracking is more efficient and accurate.
To illustrate the concept of zone groups, we consider the example of a mouse moving freely in a square arena. We can view the arena as the bottom layer.
We apply a new layer, shown here in yellow and in this layer we define a group of four zones. In each group, zones exclude each other. The animal’s body points cannot be in one and in another zone at the same time. We then create a second layer, shown here in blue. In the new layer we define two concentric zones.
The result is that we can calculate general statistics for the whole arena. But we can also analyze the behavior of the mouse when it was in each quadrant and when it was in one of the concentric zones, but also in a combination of zones in different layers. Note that the order in which you define layers does not influence the way you analyze your data.
In the Arena Settings, each zone group under Arena is one of the layers we have just seen. To draw a zone, first make sure that you click the zone group it belongs to. If necessary, make a new zone group.
In this example we see three zones groups for a water maze. The first group includes only the platform. In the second, we have defined the quadrants and the third group includes the border zone for analyzing thigmotaxis [swimming in the perimeter]. In order to analyze intersection of zones in different groups, combine the zones using the Nest function in data selection. Here I analyze the time that the mouse was in the border of quadrant 1.
Sample lesson quiz
Did you watch the videos? Now let’s test your knowledge in the quiz!